ジャパンナレッジLib サポート
5 本文表示画面動画をみる
※画面の表示内容は変更する場合があります。
検索結果一覧から閲覧したい項目をクリックすると、その項目の本文画面が表示されます。
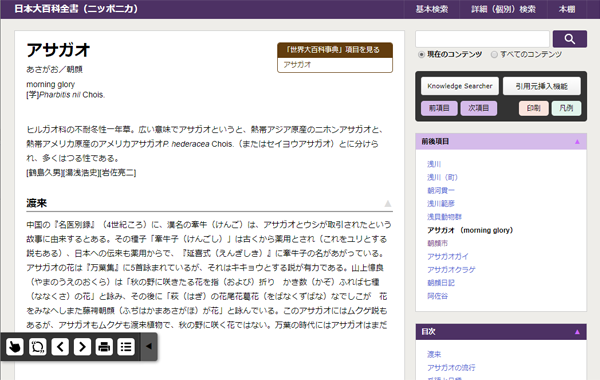
ナレッジサーチャー動画をみる
本文内でドラッグした文字列を検索する機能です。本文画面右上にあるKnowledge Searcherボタンをクリックして「ON」(右)にします。初期設定では「OFF」(左)になっています。

本文中に検索したい言葉(テキスト)が出てきたら、マウスでなぞって選択します(文字色が反転します)。選択すると、ナレッジサーチャーのウィンドウが開き、検索結果を表示します。
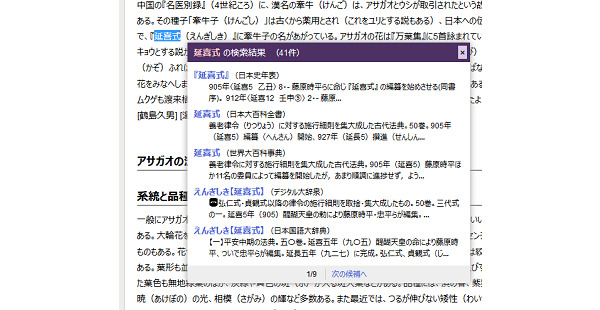
ナレッジサーチャーで検索できる文字数の上限は40文字です。それ以上の文字を選択するとナレッジサーチャーは動作しません。また、外字画像を含む文字列は選択しても正しく動作しないのでご注意ください。
印刷機能動画をみる
ブラウザの印刷機能を使うことで、本文ページをそのまま印刷することができます。ブラウザのメニュー画面(多くのブラウザでは右上にあります)を開き、[印刷]を選択します。印刷に使用するプリンタ、部数などを確認し[印刷]ボタンをクリックすれば、ページが印刷されます。
前項目/次項目動画をみる
表示している項目の前後項目を表示できるボタンです。

前後項目
右端の▼部分をクリックすると、本文表示されている項目からそれぞれ前後に5項目ずつがプルダウンで展開されます。
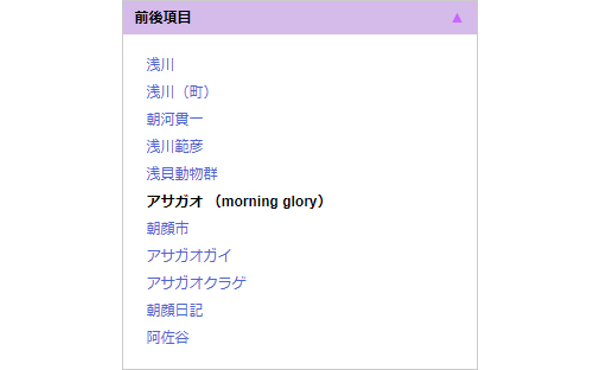
「前後項目」の開閉状態は、▼▲をクリックした状態で設定が保存されます。ただし法人契約ではログアウト時に初期設定(開いた状態)に戻ります。
本文内検索
本文画面の右上にある検索窓では、現在本文を表示しているコンテンツ、あるいは基本検索のすべてのコンテンツを使って再検索ができます。検索画面に戻らなくてもすぐに検索できるので便利です。

「現在のコンテンツ/すべてのコンテンツ」どちらの検索を行うかは、検索時の設定が保存されます。ただし法人契約ではログアウト時に初期設定(現在のコンテンツ)に戻ります。
ドロワータイプメニュー
ページ右上にある各種「機能ボタン」をブラウザの左下にも表示しています。「◀」ボタンで格納することもできます。
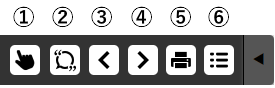
① Knowledge Searcher ② 引用元挿入機能 ③ 前項目 ④ 次項目 ⑤ 印刷 ⑥ 凡例
※コンテンツによって内容は異なります。
TIPS引用元挿入機能動画をみる
ジャパンナレッジには、コピー&ペーストした本文テキストに、その引用元を自動的に追加する機能が搭載されています。コピーしたテキストを任意のワープロソフトにペーストすると、引用元の情報が自動的に挿入されます。
(引用元挿入機能のON・OFFで、自動挿入を任意に指定することができます)
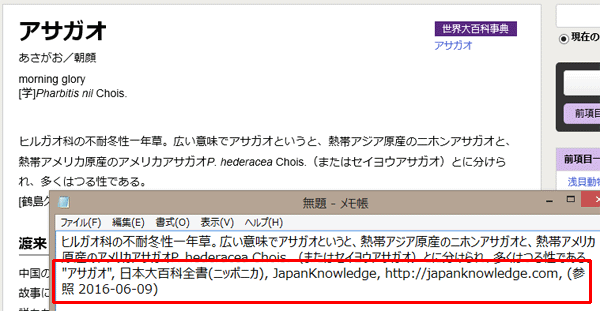
表示される引用元情報:項目名、コンテンツ名、データベース名(ジャパンナレッジ)、入手先URL、参照日時
※この機能は、ブラウザが「Google Chrome」「Microsoft Edge」のみに対応しております。「Safari」など他のブラウザでは機能しません。
※外字画像またはエンティティ文字を含む文字列をコピーした場合、ペースト時に該当の文字情報は削除されますのでご注意ください。
※コピーした文が19文字以下の場合は機能しません。
※「Knowledge Searcher」と「引用元挿入機能」の両方を選択していると、先に「Knowledge Searcher」のメッセージが表示されます。その場合は【OK】ボタンを押してから、引用元挿入機能をご利用ください。
TIPS検索結果画面に戻るには
本文画面から1つ前の検索結果画面に戻るには、ブラウザの[戻る]ボタンをクリックしてください。
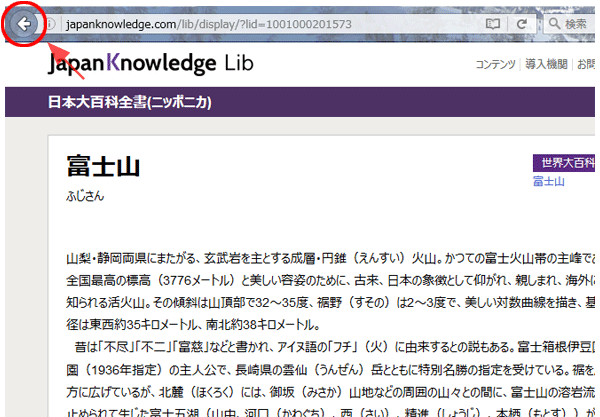
TIPS本文画面を別ウィンドウで表示する方法
一般的に本文画面は同一ウィンドウに表示されます(ページ内遷移)。複数の画面を同時に表示させたい場合は、リンクをクリックする際に右クリックで「新しいタブで開く」か「新しいウィンドウで開く」を選択します。また、Shiftキーを押しながらリンクをクリックしても別ウィンドウで表示させることができます。新しいタブで開くときは、Ctrlキーを押しながらクリックしてください。
学校・図書館・報道機関向け窓口
Inquiry
個人情報の収集・利用の目的
ジャパンナレッジが提供するサービスでは、ご登録いただいた、お名前、 ご住所、ご連絡先、お支払いに必要な情報等は、コンテンツの配信やお支払い手続き、 お支払い経緯の確認等をはじめ、当会員組織の運営・サービスに必要な範囲で利用し、 その他の目的では利用いたしません。


